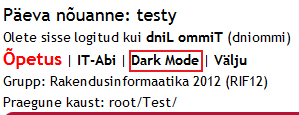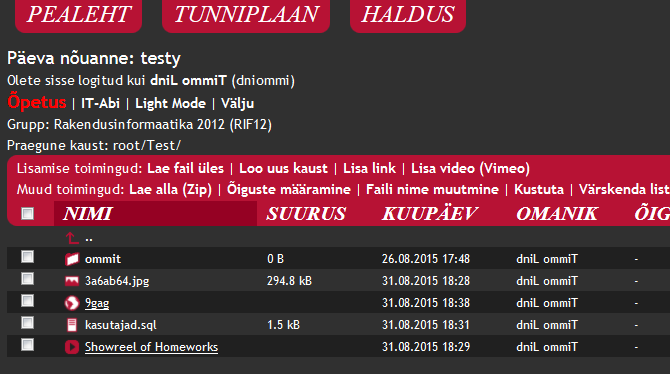Sisukord
Sisselogimine
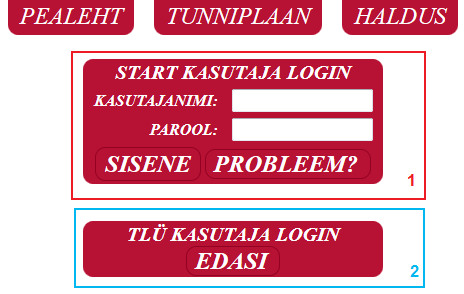
1. Ülemine logimisvorm on neile, kelle kasutaja on kohalikus serveris.
2. Alumine logimisvorm on neile, kellele on tehtud Tallina Ülikooli meili aadress (@tlu.ee). Kui Teil on Gmaili konto, on soovi korral võimalik lasta süsteemiadministraatoril lisada võimalus selle kontoga Sahtlisse sisse logida.
Info üleval vasakus nurgas
Kui olete sisse loginud, on üleval vasakus nurgas näha järgnev info: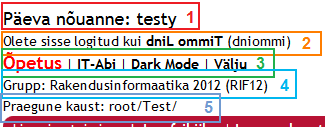
1. Päeva nõuanne (ingl. Tip of the Day).
2. Kellena olete sisse logitud.
3. Väike üldine menüü, mis pole otseselt seotud failisirvijaga. IT-Abist ja Dark Mode'st tuleb juttu hilisemates peatükkides.
4. Millisesse gruppi kuulute.
5. Millises kaustas Te parajasti paiknete.
Toimingute riba
Päeva nõuandest ja sessiooni infost allpool asub toimingute riba:
Valikutele vajutades tekivad vastavad menüüd. Toimingutest endast tuleb juttu hiljem
Failisirvija
Toimingute reast all asub failisirvija ise: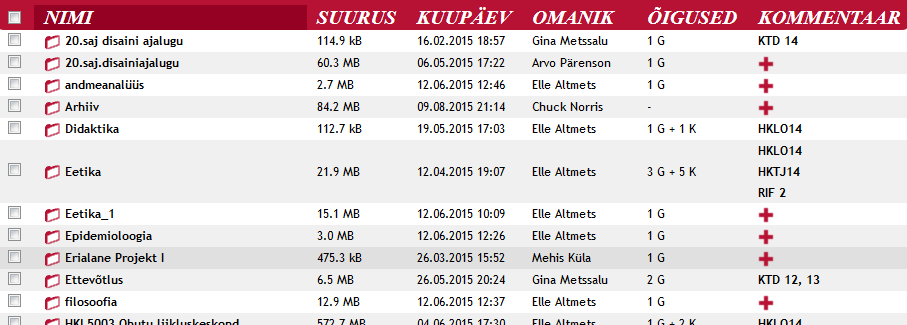
Failisirvija koosneb 7 tulbast, millest tuleb juttu järgnevates peatükkides:
Valija
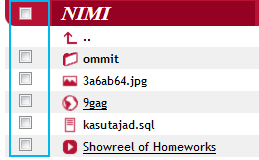
Siit valitakse fail(id) zip-failina allalaadimise, õiguste muutmise, ümber nimetamise, või kustutamise tarbeks.
Pealkirja riba kasti linnukese tehes tekivad kõikidel alumistel kastidel linnuke, sealt linnukese ära võttes toimib see vastavalt.
Navigeerimine (nime tulp)
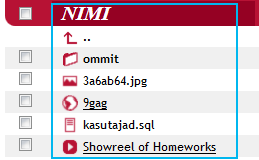
Selles tulbas on objektide nimed, mille ikoonidele või nimedele vajutades toimuvad erinevad tegevused.
Ülesse mineva noole ikooniga ja '..' tekstiga on alamkaustades esimene rida, mida näha võib. Sellele vajutades on võimalik kaustapuus ülespoole liikuda.
Kausta ikooniga ja paksus kirjas on kaustad. Nendele vajudates liigute vastavalt nendesse kaustadesse.
A4-Lehe ikooniga ja tavalises kirjas on failid. Nendele vajutades saad vastavad failid allalaadida.
Maastiku pildi ikooniga ja samuti tavalises kirjas on pildid. Nendele vajutades avatakse samas aknas see pilt, millele omakorda vajutades on võimalik näha pilti täissuuruses.
Maakera ikooniga ja allajoonitud kirjas on lingid. Nendele vajutades avatakse uues aknas see link.
Edasi nupu ikooniga ja samuti allajoonitud kirjas on videod. Nendele vajutades avatakse samas aknas videopleier.
Suurus ja kuupäev
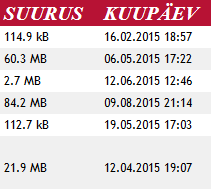
Suurus näitab kui palju ruumi üks fail või selles kaustas asuvad failid ja kaustad parajasti võtavad.
Kuupäev näitab faili tekitamise aega ning kaustade puhul selle sisu muutumise aega.
Omanik ja õigused
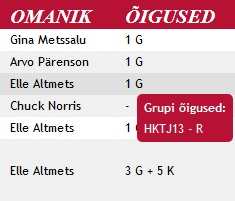
Omaniku tulp näitab, nagu selle nimi viitab, failide ja kaustade omanike.
Õiguste tulbas on esiteks näha gruppide ja kasutajate arv kellele on mingi õigus määratud. Õigusi saab täpsemalt vaadata liikudes hiirega üle selle tulba:
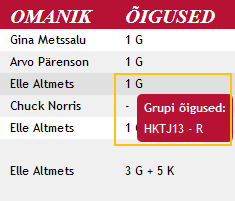
Õigustest (R, W ja RW) endast tuleb lähemalt juttu hilisemas peatükis.
Kommentaari tulp
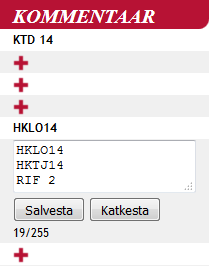
Kommentaari tulp näitab kommentaare.
Vajutates plussmärgile või paksus kirjas kommentaarile, tekib kast, kus Te saate kommentaari lisada/muuta.
Sorteerimine
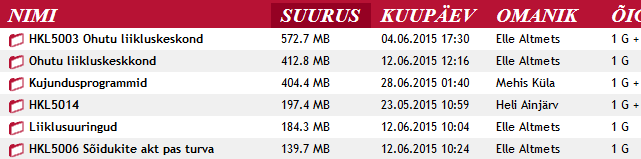
Failisirvijat on võimalik sorteerida nime, suuruse, kuupäeva ja omaniku järgi vajutades nende tulpade pealkirja real. Siiski kuvatakse kaustad alati esimesena.
Failide üleslaadimine
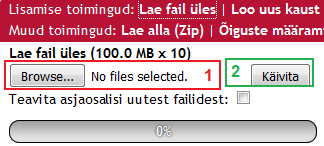
1. Esiteks tuleb valida failid, mida tahate üleslaadida. Võimalik on vajutada märgitud osale ning siis valida failid kui ka tirida failid otse märgitud kohale.
2. Käivita, peale laadimist kuvatakse Teile failide üleslaadimise tulemused. Failid laetakse üles asukohas, kus Te parajasti olete.
Kausta tegemine
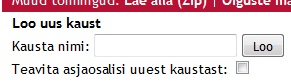
Kausta saate teha lihtsalt sellele nime pannes ja vajutades 'Loo' nuppu. Kaust tehakse asukohas, kus Te parajasti olete.
Lingi tekitamine
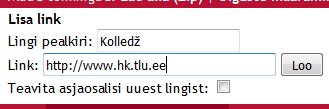
Et linke luua, tuleb kõigepealt ülemisse kasti kirjutada lingi pealkiri ja alumisse kasti lingi asukoha. Vajutades 'Loo' nuppu tekib link asukohas, kus Te parajasti olete.
Video (Vimeo) lisamine
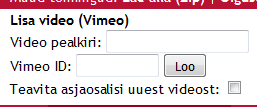
Videote lisamine toimub sarnaselt lingi tekitamisega. Ülemisse kasti läheb video pealkiri ning alumisse kasti läheb Vimeo ID. Vimeo ID saab lisatava video lehe lingi lõpust, näiteks: https://vimeo.com/116398367 -> 116398367
Teavitus asjaosalistele uudest failidest ja kaustadest
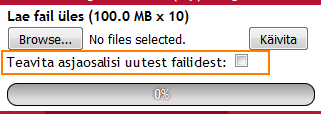
Kõikide lisamistoimingute valikute juures on teavitus võimalus. Kui märkida see linnukesega, saadetakse email kõikidele kellel on praeguses asukohas lugemisõigus (kaustade lisamise puhul ka kirjutamisõigus).
Allalaadimine ZIP-failina ja kustutamine

Erinvalt teistest valikutest toimivad need valikud pisut erinevalt.
Nimelt tuleb failid kõigepealt ära valida, mida Te tahate allalaadida või kustutada. Edasi kui valikule vajutada, saad vastavalt failid zip-i pakituna alla laadida või ära kustutada.
Õiguste määramine
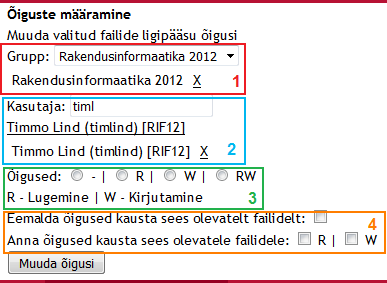
Esiteks tuleb failisirvijas valida, milliste failide õigusi Te tahate määrata. Siis tuleb valida grupid või/ja kasutajad kelle õigusi muuta.
1. Gruppe saab valida dropdown listist ning kui valitute hulka satub üleliigne grupp, saab selle maha tolle rea X-i vajutades
2. Kasutaja saamiseks on vaja kirjutada kasti osa ta nimest, mille järgi otsitakse ta andmebaasist üles ning kuvatakse kasutajad. Edasine toimib see sarnaselt gruppide valimisega.
3. Edasi saate valida, milliseks Te õigused määrate.
4. Lisaks on võimalik muuta õigusi rekursiivselt ehk kui Te määrate kausta õigusi, on võimalik ka kausta sisu õigusi määrata, eeldusel et Teil on vastav õigus olemas. Esiteks on võimalik määratud gruppide ja kasutajate õigusi kausta sisule ära võtta, teiseks on sarnaselt 3. punktile võimalik neid määrata.
Siis tuleb vajutada 'Muuda õigusi'.
Failiõigused
On kahte tüüpi failiõigusi, mis sahtli süsteemil on kasutusel: R - lugemisõigus; W - kirjutamisõigus.Kaustad ning muud üksused toimivad õiguste osas veidi erinevalt:
Kaustad:
R - Teeb kausta ja selle sisu nähtavaks (lingi puhul annab ka õiguse selle sisu vaadata), lisaks sinna tehtavad failid ja kaustad pärivad R õigused
W - Teeb kausta nähtavaks ja laseb sinna sisse faile ja kaustu teha. Sinna tehtavad kaustad pärivad W õigused
Muud üksused (failid, lingid jne.):
R - Teeb faili listis nähtavaks (kui seda hoidval kaustal R õigust peal ei ole) ja laseb sul selle sisu vaadata
W - Laseb sul faili kustutada, õigusi määrata, muuta selle nime, ning kommentaari muuta.
Failide/kaustade omanik saab sisuliselt kõike nendega teha.
Peakausta ei saa faile/linke teha ning ainult õppejõul on õigus teha sinna kaustu.
Faili nime muutmine
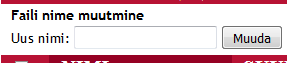
Faili nime saab muuta lihtsalt uue nime sisestades ja vajutades 'Muuda' nuppu.
Failisirvija värskendamine

Võimalik on ka sirvijat värskendada, et ei peaks kaustade vahel navigeerima, et kontrollida kas uusi faile on vahepeal tekkinud
Failide filtreerimine

Võimalik on filtreerida hetkel navigeeritavat kausta kõikide väljade järgi ja sisestada mitu parameetrit, mis tuleb eraldada komaga, et otsida mitu faili.
IT-Abi
Kui Teil on veel küsimusi/probleeme, on Teil võimalik kontakteeruda administraatoriga.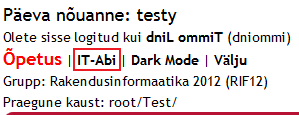
IT-Abi peale vajutades tekib ekraani keskele IT-Abi aken:
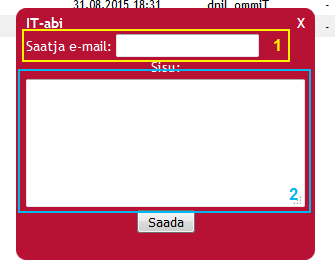
1. Siia läheb Teie e-maili aadress, et administraator saaks Teiega kontakteeruda.
2. Siia tuleb kirja sisu, kuhu kirjutada küsimused.
Siis tuleb vajutada ainult 'Saada' nuppu ning kiri ongi saadetud.
Dark Mode